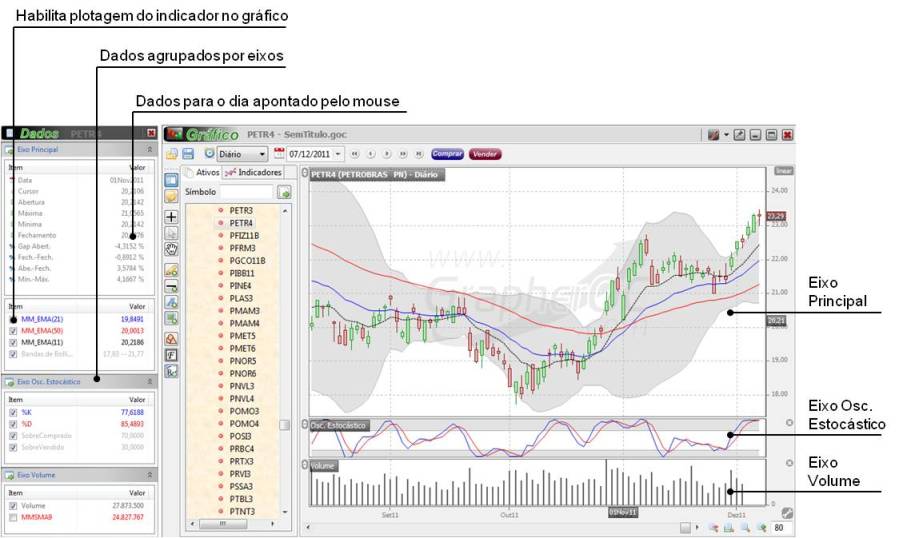Manual do Usuário
Utilizando o Gráfico
Abrindo o Gráfico
Várias janelas!
Na plataforma GrapherOC, cada gráfico é aberto em uma janela diferente. Assim, é possível que você gerencie suas janelas em diferentes monitores.
Na plataforma GrapherOC, você possui três maneiras para abrir um gráfico:
- Na aba Base de Dados, escolha o ativo desejado, dê um duplo clique nele ou clique no ícone Abrir Gráfico.
- Na aba Lista de Favoritos, escolha o ativo desejado, dê um duplo clique nele ou clique no ícone Abrir Gráfico.
- Na aba Início, basta clicar no ícone do Gráfico e em seguida clicar sobre o ativo, da aba Ativos, de que você deseja ver o gráfico, conforme mostra a imagem abaixo:
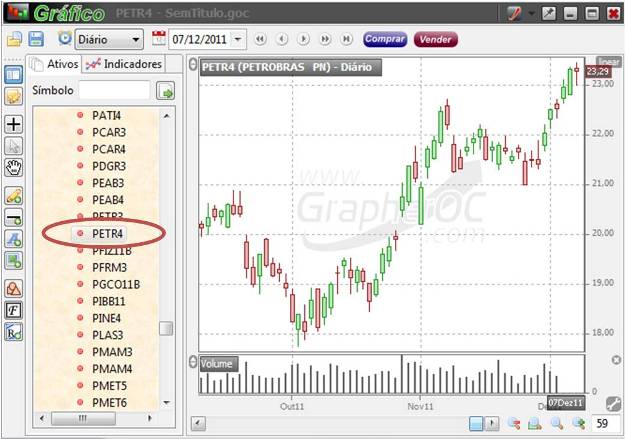
Editando as Configurações do Gráfico
Para editar as configurações do
gráfico, você possui dois caminhos:
- Clicar com o botão direto sobre o gráfico e selecionar Configurar o gráfico.
- Clicar sobre o botão Configurar o gráfico, conforme mostra a imagem a seguir.
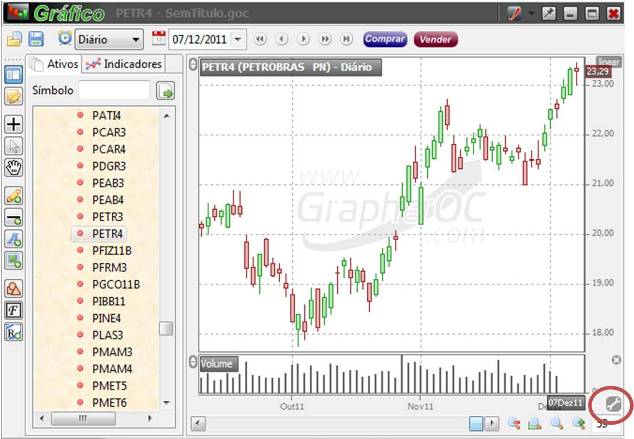
A janela a seguir será exibida e nela você selecionará as opções de configuração desejada.
- Esquema de cores: aqui você poderá selecionar a cor de fundo e a da grade de seu gráfico.
- Eixo Vertical: aqui você selecionará entre as escalas linear ou semilogarítmica e os limites da faixa de plotagem em seu eixo vertical do gráfico.
- Eixo Horizontal: neste item, você pode definir a largura de uma margem à direita do gráfico. Pode também definir o intervalo de tempo a ser apresentado no gráfico, escolhendo as datas inicial e final, ou ajustando com o mouse a janela de seleção sobre o gráfico resumido com todos os dados históricos disponíveis.
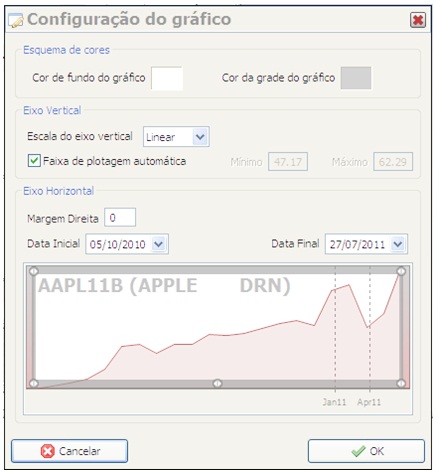
Selecionando o Tipo de Gráfico
No GrapherOC, estão disponíveis três tipos de exibição de gráfico: linha, barras e candlesticks.
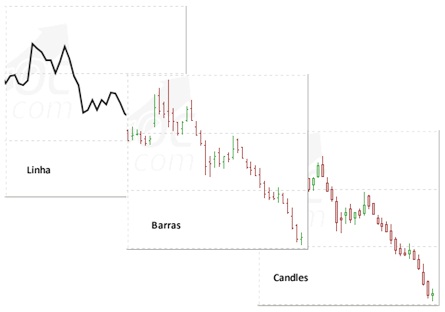
Para selecionar um deles, selecione o gráfico na tela e clique sobre um ponto do mesmo. Pequenos marcadores amarelos mostrarão que este elemento gráfico está selecionado, conforme mostra a imagem a seguir:

Para editar sua configuração, basta dar um duplo clique sobre o item selecionado. A janela de edição será exibida e, para cada tipo de gráfico, serão disponibilizadas diferentes opções de edição.
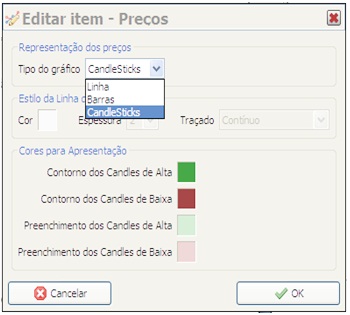
Utilizando os Cursores do Gráfico
Há três tipos de cursores disponíveis na plataforma GrapherOC: cursor em cruz, cursor em seta e ferramenta de movimentação. Estas três funcionalidades estão respectivamente disponíveis na barra lateral conforme mostra a figura a seguir.
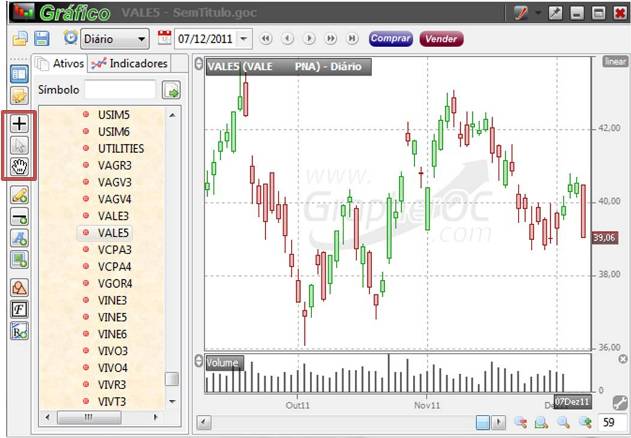
Cursor em cruz  :
para ativar o cursor em cruz, você pode clicar sobre o
ícone da barra lateral ou utilizar o atalho SHIFT+CTRL+X.
Para desativar basta apertar a tecla ESC.
:
para ativar o cursor em cruz, você pode clicar sobre o
ícone da barra lateral ou utilizar o atalho SHIFT+CTRL+X.
Para desativar basta apertar a tecla ESC.
Passando o cursor em cruz sobre o gráfico, é possível posicionar pontos com valores exatos nos eixos horizontal (indicador) e vertical (preço).
Com esse cursor e também com o cursor Seta, você consegue utilizar uma ferramenta rápida para verificar informações sobre o período entre dois pontos no gráfico, como a quantidade de candles e a variação percentual e de valor de preços. Para tanto, basta clicar sobre um ponto no gráfico e arrastar o mouse até o segundo ponto.
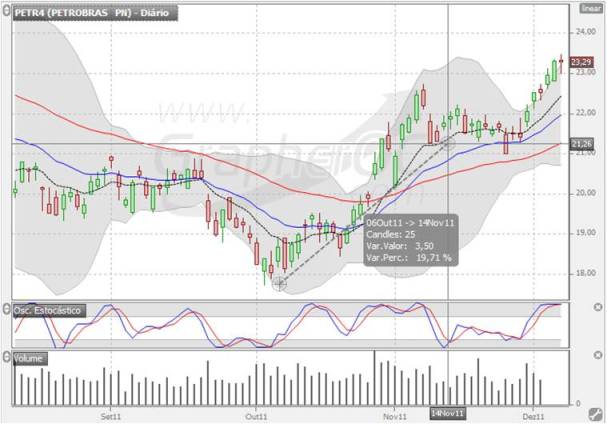
Cursor em seta  :
para ativar o cursor em seta,
você pode clicar sobre o ícone da barra lateral ou
utilizar o atalho SHIFT+CTRL+N. Caso não tenha outros itens
selecionados, este é o cursor padrão do GrapherOC.
:
para ativar o cursor em seta,
você pode clicar sobre o ícone da barra lateral ou
utilizar o atalho SHIFT+CTRL+N. Caso não tenha outros itens
selecionados, este é o cursor padrão do GrapherOC.
Em qualquer ponto do gráfico (seja candle, linha ou barra) que você posicionar o cursor, será exibida uma janela com as informações referentes a ele.
Ferramenta de
movimentação  :
para ativar o
cursor de movimentação, você pode
clicar sobre o ícone da barra lateral ou utilizar o atalho
SHIFT+CTRL+H. Para desativar basta apertar a tecla ESC.
:
para ativar o
cursor de movimentação, você pode
clicar sobre o ícone da barra lateral ou utilizar o atalho
SHIFT+CTRL+H. Para desativar basta apertar a tecla ESC.
Para utilizar este cursor, basta clicar sobre o ponto do gráfico e manter pressionado enquanto você movimenta na direção desejada, arrastando o gráfico vertical e/ou horizontalmente.
Adicionando Itens ao Gráfico
Ao lado esquerdo do gráfico, você possui uma barra de itens que podem ser adicionados ao gráfico, para auxiliar em suas análises.
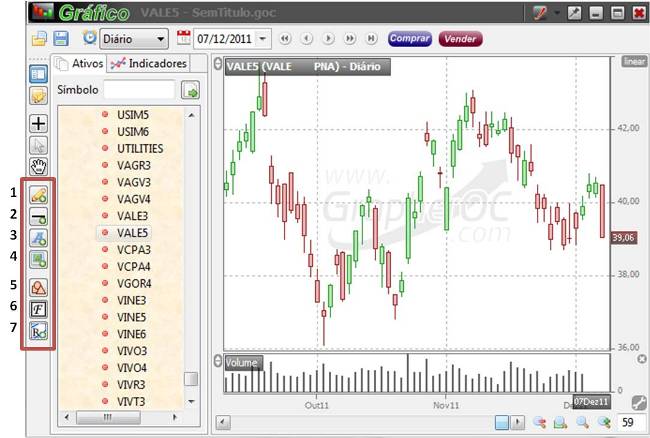
Ao passar o mouse sobre cada item no Gráfico, é exibida uma caixinha com sua descrição.
| 1 | Traçar linhas no gráfico |
| 2 | Inserir linha horizontal no gráfico |
| 3 | Inserir texto no gráfico |
| 4 | Inserir imagem/ícone no gráfico |
| 5 | Inserir formas geométricas no gráfico |
| 6 | Inserir estudo de Fibonacci no gráfico |
| 7 | Inserir canal de regressão no gráfico |
1. Traçar linhas no gráfico  :
no gráfico do ativo desejado, você consegue
desenhar linhas editáveis (traçado, espessura,
cor e extensão) e em quaisquer
direções, facilitando, por exemplo, a
visualização de tendências.
:
no gráfico do ativo desejado, você consegue
desenhar linhas editáveis (traçado, espessura,
cor e extensão) e em quaisquer
direções, facilitando, por exemplo, a
visualização de tendências.
2. Inserir linha horizontal no gráfico  :
você consegue inserir linhas editáveis (espessura,
cor e extensão) no gráfico, marcando, por
exemplo, o disparo de sua ordem de stoploss ou níveis de suporte e resistência. Sobre este item,
há dois pontos interessantes:
:
você consegue inserir linhas editáveis (espessura,
cor e extensão) no gráfico, marcando, por
exemplo, o disparo de sua ordem de stoploss ou níveis de suporte e resistência. Sobre este item,
há dois pontos interessantes:
- Na janela de edição deste item, você pode determinar o valor exato em que essa linha deve estar colocada.
- O valor será mostrado no eixo vertical de seu gráfico.
3. Inserir texto no gráfico  :
você consegue inserir caixas de texto editáveis (fonte, cor e
tamanho) em qualquer local do gráfico do ativo desejado
para, por exemplo, comentar pontos estratégicos ou
acrescentar informações.
:
você consegue inserir caixas de texto editáveis (fonte, cor e
tamanho) em qualquer local do gráfico do ativo desejado
para, por exemplo, comentar pontos estratégicos ou
acrescentar informações.
4. Inserir imagem/ícone no
gráfico  :
a plataforma GrapherOC disponibiliza ícones e imagens para
você inserir em qualquer ponto do gráfico, de modo
a sinalizar informações de suas
análises.
:
a plataforma GrapherOC disponibiliza ícones e imagens para
você inserir em qualquer ponto do gráfico, de modo
a sinalizar informações de suas
análises.
5. Inserir formas geométricas no
gráfico  :
você consegue inserir
círculos, retângulos ou triângulos
editáveis (espessura, cor e traçado) e em
quaisquer direções no gráfico desejado
para, por exemplo, facilitar análises técnicas.
:
você consegue inserir
círculos, retângulos ou triângulos
editáveis (espessura, cor e traçado) e em
quaisquer direções no gráfico desejado
para, por exemplo, facilitar análises técnicas.
Veja a seguir uma ilustração em que o gráfico contém todos os itens acima descritos:
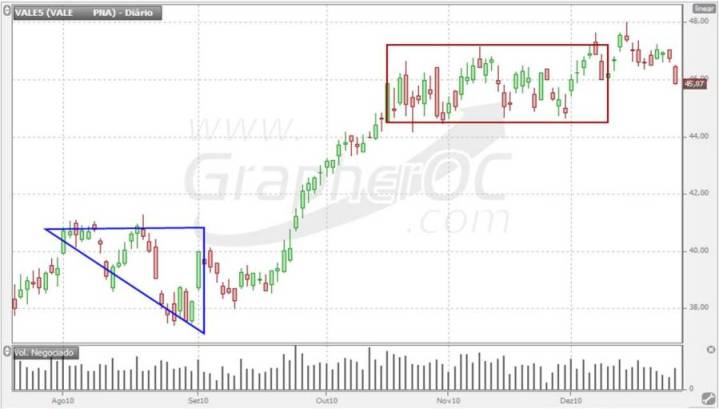
6. Inserir estudo de Fibonacci no
gráfico  :
é possível inserir as linhas de estudo de
Fibonacci para análise do gráfico desejado.
Você pode optar pela análise a partir dos estudos
de níveis, dos arcos ou relacionada à linha do
tempo. Para utilizá-lo, basta arrastar o item
selecionado sobre o gráfico e editá-lo
(parâmetros, cor, espessura, traçado e
extensão) da mesma forma que os outros itens, ou seja,
selecionando-o no gráfico e clicando sobre ele.
:
é possível inserir as linhas de estudo de
Fibonacci para análise do gráfico desejado.
Você pode optar pela análise a partir dos estudos
de níveis, dos arcos ou relacionada à linha do
tempo. Para utilizá-lo, basta arrastar o item
selecionado sobre o gráfico e editá-lo
(parâmetros, cor, espessura, traçado e
extensão) da mesma forma que os outros itens, ou seja,
selecionando-o no gráfico e clicando sobre ele.
Seguem as opções disponíveis no item Fibonacci e suas janelas de edição:
- Inserir níveis de Fibonacci no gráfico.
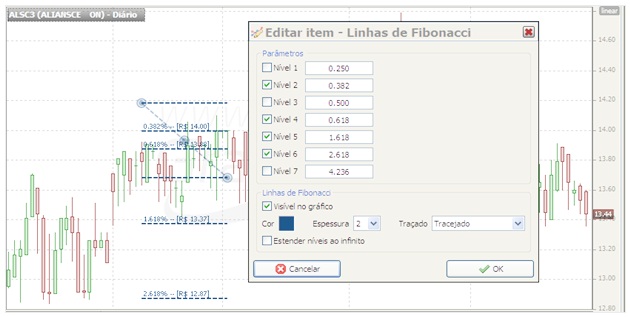
-
Inserir arcos de Fibonacci no gráfico.
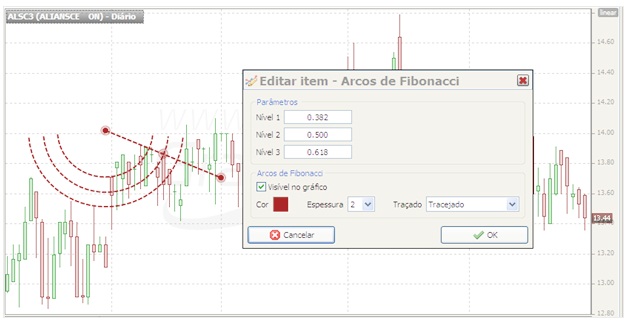
-
Inserir estudo de Fibonacci no tempo.
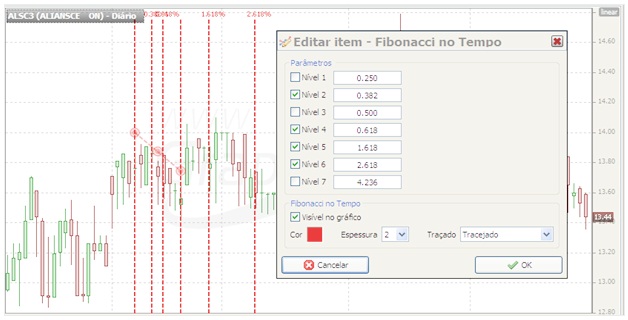
7. Inserir canal de regressão no
gráfico  :
na plataforma GrapherOC você pode inserir um estudo de
regressão linear com as opções de
canal Raff e desvio padrão. Para utilizá-lo,
basta arrastar o item selecionado sobre o gráfico e
editá-lo (parâmetros, cor, espessura e
traçado) da mesma forma que os outros itens, ou seja,
selecionando-o no gráfico e clicando sobre ele, conforme
indica a imagem a seguir.
:
na plataforma GrapherOC você pode inserir um estudo de
regressão linear com as opções de
canal Raff e desvio padrão. Para utilizá-lo,
basta arrastar o item selecionado sobre o gráfico e
editá-lo (parâmetros, cor, espessura e
traçado) da mesma forma que os outros itens, ou seja,
selecionando-o no gráfico e clicando sobre ele, conforme
indica a imagem a seguir.
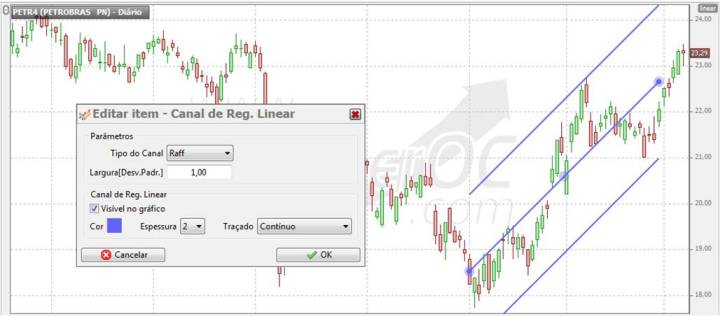
Editando Itens do Gráfico
Para editar as configurações de itens do
gráfico, você possui dois caminhos:
- Selecione o item e clique sobre ele para que a janela de edição seja exibida.
- Selecione o item, clique com o botão direito sobre ele e selecione a opção Editar indicador do eixo apontado pelo mouse.
Deletando Itens do Gráfico
Para deletar os itens do gráfico, você possui dois caminhos:
- Selecione o item e tecle delete.
- Selecione o item, clique com o botão direito sobre ele e selecione a opção Remover indicador do eixo selecionado.
Salvando Gráficos
Na plataforma GrapherOC é possível salvar em arquivo *.goc (tipo de arquivo específico para o Grapher), o gráfico no qual você inseriu itens. Para isso, você possui dois caminhos:
-
Clique sobre o ícone
 Salvar gráfico em
arquivo, mostrado na imagem a seguir.
Salvar gráfico em
arquivo, mostrado na imagem a seguir.
- Utilize o atalho CTRL+S.
Para abrir o gráfico, basta clicar no
ícone  Abrir gráfico salvo em arquivo,
que é o primeiro ícone da barra horizontal, ou
utilizar o atalho CTRL+O.
Abrir gráfico salvo em arquivo,
que é o primeiro ícone da barra horizontal, ou
utilizar o atalho CTRL+O.
ATENÇÃO! Quando você não salva o gráfico no qual você inseriu itens, os dados são perdidos ao mudar de ativo ou ao fechar o gráfico.
Salvando e Utilizando Templates
Na plataforma GrapherOC é possível que você crie templates de visualização. Um template é um modelo onde você determinar cores, estilos e indicadores a serem aplicados ao gráfico. Depois de criado o template você pode utilizá-lo para ver outros gráficos nos mesmos moldes
Para criar um template, após realizar as modificações desejadas na visualização de seu gráfico e inserir os indicadores de sua preferência, clique com o botão direito sobre o gráfico e selecione a opção Salvar template atual em arquivo.
Seu template será salvo no formato de arquivo *.gtp (específico para o GrapherOC), na pasta que você escolher.
Você possui algumas opções para gerenciar seus templates. Para isso basta clicar com o botão direito sobre o gráfico e selecionar uma das seguintes opções:
- Aplicar template salvo ao gráfico (para o ativo selecionado)
- Salvar template atual como padrão (para todos os ativos automaticamente)
- Restaurar o template padrão original (o template original de instalação do GrapherOC)
Veja a seguir um exemplo de template salvo aplicado ao gráfico. Neste template, foram modificadas as cores dos candles de alta e baixa, a cor de fundo do gráfico e adicionado indicadores MACD, ATR, Osc. Estocástico, médias móveis e envelope de ATR.
O template salva em si todos os indicadores que foram adicionados ao gráfico (trataremos de indicadores mais adiante).
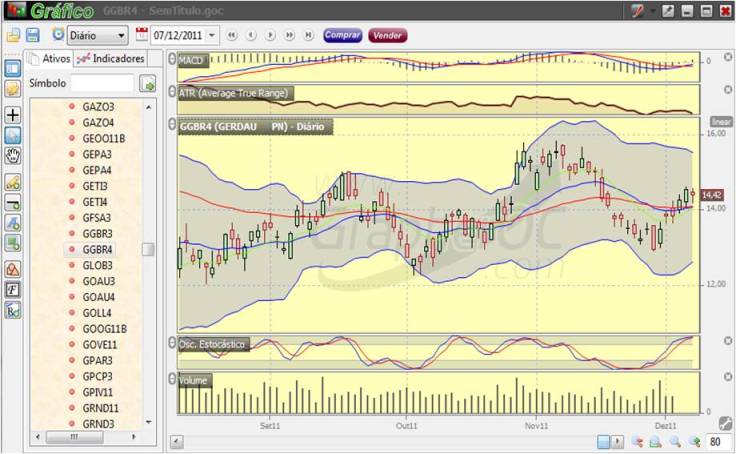
Utilizando o Diário de Trades
Integrado ao recurso de salvar gráficos, há o Diário de Trades, que são comentários que você deseja adicionar à determinada data em seu gráfico.
Para utilizar este recurso basta:
1 – Clicar sobre o ícone Apresentar diário de trades ou utilizar o atalho CTRL+D.
2 – Selecionar a data onde deseja adicionar a informação.
3 – Clicar no botão Salvar. A partir daqui, você terá duas opções:
- Exportar as informações inseridas por data em arquivo formato *.txt.
- Salvar o gráfico do ativo em questão, para que o Diário de Trades daquele gráfico seja guardado junto ao arquivo *.goc.
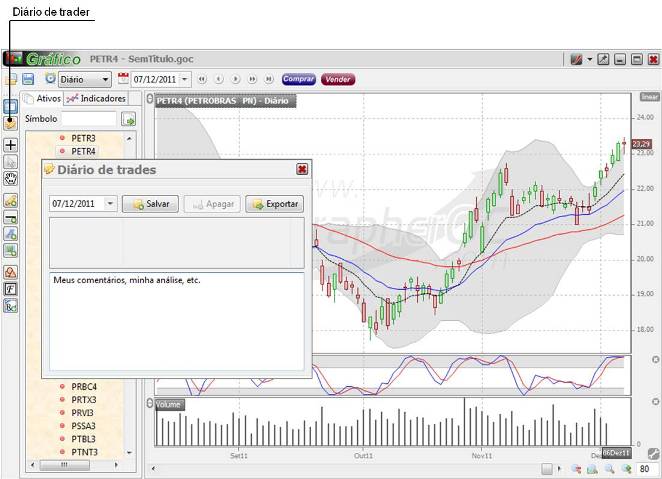
A Janela de Dados
A plataforma GrapherOC disponibiliza um recurso chamado Janela de Dados que informa uma varios valores sobre o candle para o qual o mouse está apontando, além dos valores de todos os indicadores do gráfico para aquele candle.
Para acessá-la, basta clicar no menu indicado na imagem abaixo e selecionar a opção Janela de dados ou utilizar o atalho SHIFT + CTRL + D.
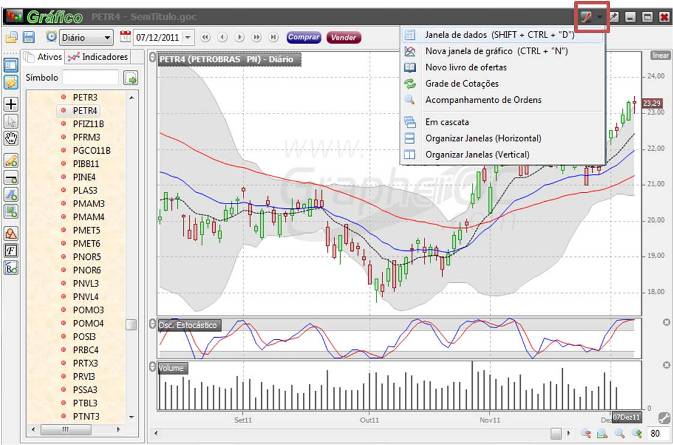
Note que no GrapherOC, o gráfico é dividido em eixos. O eixo principal é onde se encontra os candles. Quando inserimos um novo indicador, podemos inserí-lo sobre o eixo principal ou criar um novo eixo para aquele indicador.
A janela de Dados segue essa divisão e agrupa os dados por eixos. Todos os indicadores do gráfico são mostrados na janela de Dados e pode-se facilmente habilitar / desabilitar a plotagem dos indicadores a partir dessa janela. Quando desabilitado na janela de Dados, o indicador continua sendo calculado, apenas a plotagem do indicador é suprimida.